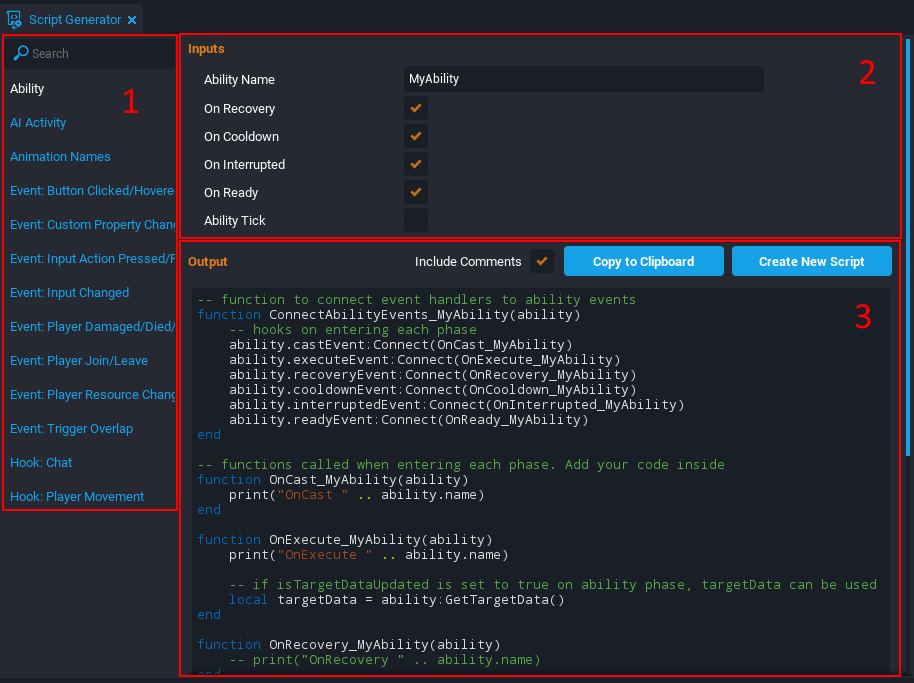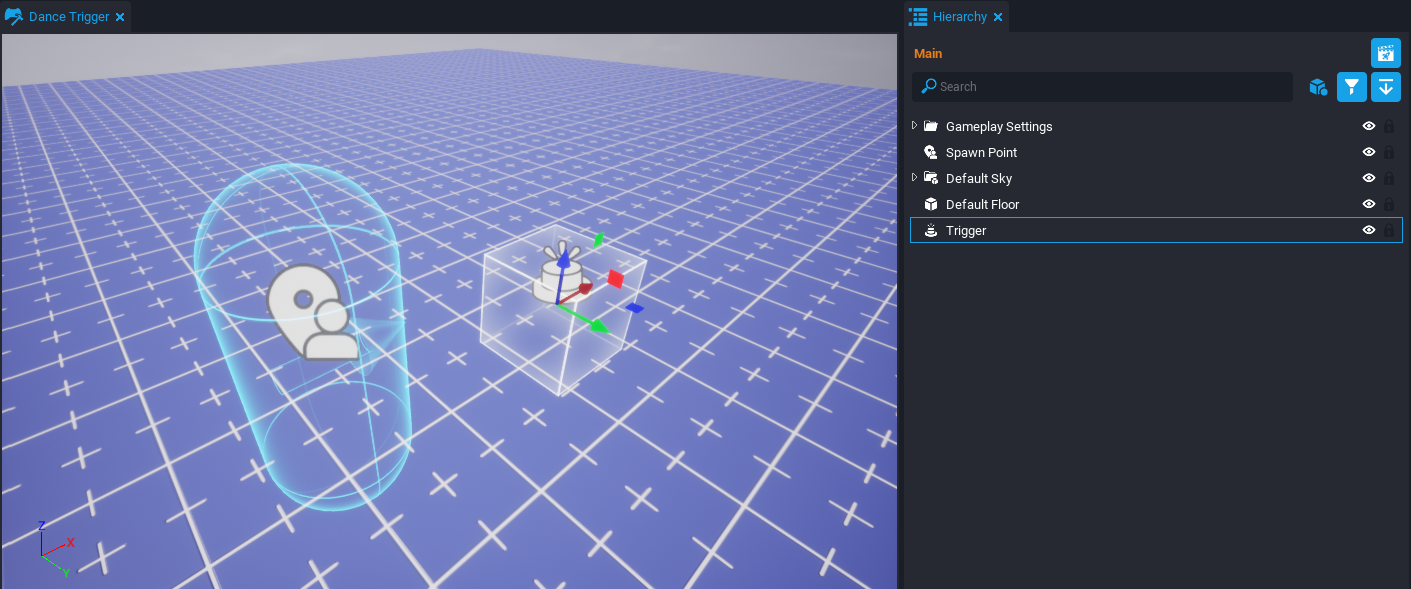Script Generator
Overview
The Script Generator is a window in the Core Editor that has a number of sample Scripts that can be used for common patterns. It is a great tool for scripting beginners to understand how to implement basic functionality. It is also helpful for advance users to easily add code that is frequently used. There are different types of scripts that can be generated and most of them use the Event Log to print default messages for testing.
Script Generator Window
The Window Location
There are two main ways to open the Script Generator window. The first method is to click the Script button ![]() and select Open Script Generator. The second method is to open the Window dropdown and select Script Generator.
and select Open Script Generator. The second method is to open the Window dropdown and select Script Generator.
The Window Layout
The Script Generator window has three main sections.
- A menu on the side to choose the type of script.
- Input options to change the script.
- The output code and some buttons to use the code.
Some types of scripts do not have input options.
Script Generator Types
The Script Generator has thirteen different types of scripts available. Some script types have suggested parent objects for the generated script to work properly.
| Script Generator Type | Description | Suggested Parent |
|---|---|---|
| Ability | Creates functions that connect to the start of each phase for an Ability. Also has a function connecting to the Tick event of the Ability. | The Ability object. |
| AI Activity | Creates a table of functions that defines a new AIActivity to be managed by an AIActivityHandler. | The AIActivityHandler object. |
| Animation Names | Three examples for setting an Ability's Animation, setting a player's Animation Stance, and attaching an object to a player's Socket. | Depends on the example. |
| Event: Button Clicked/Hovered/Unhovered | Creates three functions that connect to the events of a UI Button being clicked, hovered, and unhovered by the mouse. | The UIButton object. |
| Event: Custom Property Changed | Creates a function that connects the event of a Networked object's custom property being changed. | The Networked object. |
| Event: Input Action Pressed/Released | Creates two functions that connects the event of a player pressing or releasing a binded action. | Depends on the example. |
| Event: Input Changed | Creates a function that connects to the event of the player changing the input (such as switching to keyboard and mouse). | Depends on the example. |
| Event: Player Damaged/Died/Spawned | When the player joins the game, it connects three functions for taking damage, dying, and spawning event. | Server context. |
| Event: Player Join/Leave | Creates two functions that connect to the events of a Player joining and leaving the game. | Server context. |
| Event: Player Resource Changed | When the player joins the game, it connects a function to a resource changing event. | Server context. |
| Event: Trigger Overlap | Creates three functions that connect to the events of a Trigger beginning an overlap, ending an overlap, and being interacted. | The Trigger object. |
| Hook: Chat | Creates a hook function that is called when receiving a chat message from a player. | Depends on the example. |
| Hook: Player Movement | Creates a hook function that is called when processing a player's movement. | Client context. |
Script Generator Input Options
Depending on the type of script, there may be options available to change the script to a creator's preference. One example is the Ability script type has options to include or exclude functions that connect to certain ability events. Another example is the Animation Names script type has a dropdown menu to choose an animation stance for the player.
The Animation option list is not complete, but the Animations API has all the animation names.
Script Generator Output Code
The output section has the generated code that creators can highlight and copy. There are also three buttons above the script preview.
- Include Comments checkbox will toggle comments that explains parts of the generated code.
- Copy to Clipboard button copies the entire script to the clipboard. The script can be pasted using Ctrl+W.
- Create New Script button creates a new script with all the preview code inside of it.
Creating a Dance Trigger
This example will be using the Script Generator to make a script that uses a Trigger to change a player's animation stance. The player starts dancing when it enters the trigger and stops dancing when it exits the trigger.
Add a Trigger
Open the Core Editor to a new blank project. Add a Trigger object by pressing the keyboard shortcut 9. Move the trigger to be in front of the Spawn Point of the player.
Use the keyboard shortcut V to display Gizmos if the Trigger and Spawn Point are not visible.
Create the DanceTrigger Script
Open the Window dropdown menu and select Script Generator to open the Script Generator window. Set the Script Type to Event: Trigger Overlap. In the Input options, deactivate the Interacted checkbox. Then click the Create New Script button and name the script DanceTrigger.
Parent the DanceTrigger Script
Open the Project Content window and search for the DanceTrigger script. Drag and drop the script into the Trigger object inside the Hierarchy window.
The script needs to be a child of the Trigger because the code tries to reference the Trigger as the parent.
Test the Trigger
The generated DanceTrigger script has code that will print messages to the Event Log when a player begins and ends an overlap with the trigger. Open the Event Log window and preview the project. Then notice if any messages are printed when the player overlaps the trigger.
Copy the Animation Names Script
Open the Script Generator window and select the Animation Names script type. Set the Animation Stance option to unarmed_dance_basic. Select the line of code that changes the player's animation stance in the Script Preview section and copy it using the keyboard shortcut Ctrl+C.
player.animationStance = "unarmed_dance_basic"
Paste the Copied Script
In the Hierarchy, right click the DanceTrigger script and select Edit Script to open the Script Editor. Underneath the print statement inside the OnBeginOverlap function, paste the copied code. In the pasted code, change the player variable to be named other.
local TRIGGER = script.parent
function OnBeginOverlap(whichTrigger, other)
if other:IsA("Player") then
print(whichTrigger.name .. ": Begin Trigger Overlap with " .. other.name)
other.animationStance = "unarmed_dance_basic"
end
end
DanceTrigger
local TRIGGER = script.parent
function OnBeginOverlap(whichTrigger, other)
if other:IsA("Player") then
print(whichTrigger.name .. ": Begin Trigger Overlap with " .. other.name)
other.animationStance = "unarmed_dance_basic"
end
end
function OnEndOverlap(whichTrigger, other)
if other:IsA("Player") then
print(whichTrigger.name .. ": End Trigger Overlap with " .. other.name)
end
end
TRIGGER.beginOverlapEvent:Connect(OnBeginOverlap)
TRIGGER.endOverlapEvent:Connect(OnEndOverlap)
The player variable needs to be changed because in the OnBeginOverlap function there is a parameter named other that is referencing the Player overlapping the Trigger.
Copy the Animation Names Script
Open the Script Generator window and select the Animation Names script type. Set the Animation Stance option to unarmed_stance. Select the line of code that changes the player's animation stance in the Script Preview section and copy it using the keyboard shortcut Ctrl+C.
player.animationStance = "unarmed_stance"
Paste the Copied Script
In the Hierarchy, right click the DanceTrigger script and select Edit Script to open the Script Editor. Underneath the print statement inside the OnEndOverlap function, paste the copied code. In the pasted code, change the player variable to be named other.
function OnEndOverlap(whichTrigger, other)
if other:IsA("Player") then
print(whichTrigger.name .. ": End Trigger Overlap with " .. other.name)
other.animationStance = "unarmed_stance"
end
end
DanceTrigger
local TRIGGER = script.parent
function OnBeginOverlap(whichTrigger, other)
if other:IsA("Player") then
print(whichTrigger.name .. ": Begin Trigger Overlap with " .. other.name)
other.animationStance = "unarmed_dance_basic"
end
end
function OnEndOverlap(whichTrigger, other)
if other:IsA("Player") then
print(whichTrigger.name .. ": End Trigger Overlap with " .. other.name)
other.animationStance = "unarmed_stance"
end
end
TRIGGER.beginOverlapEvent:Connect(OnBeginOverlap)
TRIGGER.endOverlapEvent:Connect(OnEndOverlap)
Test the Project
Save the DanceTrigger script and preview the project. The player's animation stance should now change when entering and exiting the trigger.
Learn More
Getting Started | Triggers | Animations API | Intro to Scripting | Lua Scripting Tutorial | Advanced Scripting in Core